Officeのクリップボードツールバーが自動的に表示されないようにする
Microsoft Officeクリップボードツールバーとは:
Microsoftサポートページによると次のように書かれています。Office クリップボードについて
Microsoft Office プログラムで複数のアイテムをコピーすると、Office クリップボードツールバーが表示されます。このツールバーにより、Office クリップボードに収集した複数のアイテムの貼り付けを行うことができます。たとえば、Microsoft Excel でグラフをコピーし、Microsoft Word に切り替え、テキストをコピーし、その後、Microsoft PowerPoint に切り替え、収集した (切り取ったまたはコピーした) アイテムのすべてをOffice クリップボードから貼り付けることができます。
クリップボード ツール バーは、[表示] メニューの [ツール バー] をポイントし、[クリップボード] をクリックすると、手動で表示できます。
次のいずれかの操作を行うとOffice クリップボードが自動的に表示されアイテムが収集されます。
- 1つのOfficeプログラム内で、2つの異なるアイテムを連続して切り取るかコピーした場合
- または、1つのOfficeプログラムで、1つのアイテムをコピーして貼り付けた後に別のアイテムをコピーした場合
- または、同じアイテムを2回連続してコピーした場合
Office上でコピーペーストがかえってややこしくなるので、私は意図してこのツールバーを使うことはありませんが、以下のように勝手に立ち上がります。
エクセル等でセル内容をコピーペーストする際、他のソフトの進捗等を眺めながらやっていると、コピーしたことを忘れ、同じものを2度コピーしてしまうことがあります。するとこのクリップボードツールバーが突然現れます(右図)。
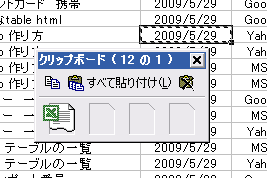
エクセルを例にとると、連続する複数行を1度にコピーすることは、1アイテムコピーですので、複数のアイテムコピーというのは、このコピーを繰り返した場合になります。しかし、特に意識してコピーした場合を除いて、連続したコピーの内容を把握しきれません。
1アイテムコピーの量が多いと複数アイテムをペーストした際の内容確認も容易ではありません。そして何よりも表示されるクリップボードが表を隠して邪魔です。いちいちクローズボタンを押すのが面倒ですし、かえって作業効率を妨げます(私の場合)。
右図は、3カ所のセル内容を別々にコピー(3アイテムコピー)を一度にペーストした状態。
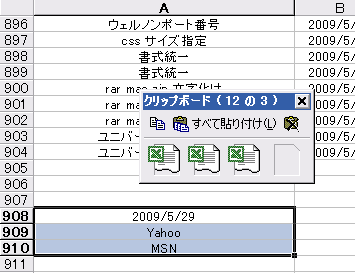
そこで、この機能を停止させることにしました。
[ツール]→[ユーザー設定]→[ツールバー]タブ→[クリップボード]のチェックを外しました。 するとクリップボードが消えたので、これで済んだかと思いきや、試しに適当なセル内容を続けてコピーしてみると、また出てきます。
Microsoftサポートページでこの事象を探してみると、ありました。
ところが、
Windows レジストリの変更が必要…、とあります??
え?、[ユーザー設定]に設定項目がありながら、そこから制御できない…??
ま、ともかく、うるさいクリップボードを出さないようにせねば…。
以下、Microsoftサポートページから引用。
Office クリップボードツールバーが自動的に表示されないようにする方法
(AcbControl レジストリ エントリを追加)
- 実行中のプログラムをすべて終了します。
- [スタート] ボタンをクリックし、[ファイル名を指定して実行] をクリックします。regedit と入力し、[OK] をクリックします。
- レジストリ エディタで、次のサブキー (フォルダ) をクリックします。
HKEY_CURRENT_USER¥Software¥Microsoft¥Office¥9.0¥Common¥General - [編集] メニューの [新規] をポイントし、[DWORD 値] をクリックします。[新しい値 #1] または [New Value #1] が選択されている状態で、AcbControl と入力し、Enterキーを押します。
- [編集] メニューの[修正]または[変更]をクリックします。[DWORD 値の編集]ダイアログ ボックスで、[表記]または [ベース]の下の[10 進]をクリックします。[値のデータ]ボックスに1と入力します。[OK]をクリックし、レジストリエディタを終了します。
(元に戻す場合は、5.で入力した1を0に変更)
注意:AcbControl レジストリ エントリを追加される場合は、以下の注意事項等をふまえた上で、自己責任でお願いします。
Microsoftサポートページのレジストリ エディタに関する警告