ZumoDriveとは
[このサービスは現在終了しています]
webストレージサービスは、古くからありますが、昨今のものは使い勝手が格段に進歩しています。その中でもっとも注目し、活用しているのが、2009年1月からサービスを開始した「ZumoDrive」です。
その理由は自分の環境にぴったり
- オフィスにWindowsデスクトップとMacのノート、家にも複数のWindowsと複数のMac、外出時にネットブックとiPod touchという自分の環境の全てで使える点。
- 無料で使える。 ZumoDriveのディスク容量は、1GBまで無料です。たった1GBですが、自分の場合、すべてのデバイスで利用したいのは、資料としてのちょっとしたPDFやjpeg等の画像ファイル、ドキュメントだけですので、1GBで充分です。動画や音楽ファイル、Photoshopのpsdファイルなど重たいファイルは、全てのデバイスで利用する必要はありませんし、そもそも全てでは使えません。また、有料のディスク容量は最大で200GB(月に59.9ドル)ですが、動画や音楽ファイルなどの重たいファイルをすべてで共有するとしたら小さすぎます。
- iPod touchアプリ上でキャッシュされるので、無線LANで一度接続し、表示しておけば、接続できない環境に移動しても利用できます。
- 一つ難点がありましたが、解決しました。→解決した難点「テキストファイルのエラー」の詳細

不具合が出ました。オフィスのMacノート(PPC)でデスクトップ上にマウントされたZumoDriveがクラウドと同期できなくなりました。いろいろ試してみましたが、うまく行かないので、ZumoDriveアプリケーションを再インストールしました。しかし、インストール後最初に表示されるZumoDriveアカウント入力画面で自分のアカウントが通りません。家のintel Macでは、問題はおきていないことから、接続監視ソフトがZumoDriveをブロックしているのかもしれません。面倒なので、Macノートでのファイルアップは、ZumoDriveのwebサイトから行うことにしました。

不具合が出たMacノートですが、バージョンを0.961に戻し、接続が不許可になっていたport 443(https)を許可に設定し直して、元どおりに動くようになりました。

2010年2月 前出の「たった1GB…」ですが、「道場(英文表記:Dojo)」プログラムが用意されていて、4段階のトレーニングをクリアすると、それぞれ256MB計1GBのフリースペースを追加できます。それぞれのプログラムはごく簡単で、zumodriveの使い方の周知と、使用頻度アップが目的のようです。最初の1GBと合わせて合計2GBが無料で使えます。
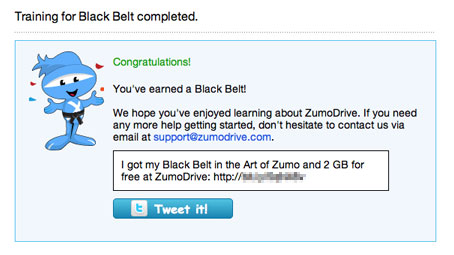
Windows、Mac OS X、iPhone/iPod touchでファイル共有
各OS用アプリケーションダウンロードページ:
https://www.zumodrive.com/
日本語ページ:
https://www.zumodrive.com/?locale=ja
iPhone/iPod touch用は、「App Store」から「検索」"ZumoDrive"でもOKです。
 ※日本語ページは、翻訳ソフトの直訳のような部分があります。例えば「1GB Free」が「1GB 空き」のように。
※日本語ページは、翻訳ソフトの直訳のような部分があります。例えば「1GB Free」が「1GB 空き」のように。
ZumoDriveの便利なファイル操作
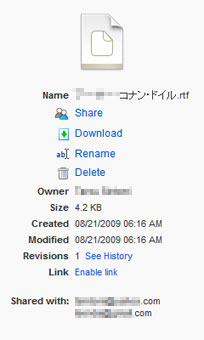
ZumoDrive Appをインストールすると、Windowsでは、「コンピュータ」に、Mac OS Xでは、デスクトップに仮想ディスクはマウントされます。問題なく開くことができます。ファイルの出し入れは、通常のディスクと同じように行います。ただ、フィルサーバーに反映されるまで、若干タイムラグがあります。直感的にファイルの出し入れをしたいときは、Windowsの場合、タスクバーのアイコンから「ZumoDrive.comにアクセス」、Mac OS Xの場合は、メニューバーのアイコンから「ZumoDrive.comにアクセス」をそれぞれ選びます。ブラウザでZumoDrive.comにアクセスして、事前に登録した自分のアカウントのフォルダー一覧が表示されます。
左図は、フォルダを開き、ファイル一覧からファイルを選択して右側に表れるプロパティです。ブルーの文字は、クリックすると操作ができます。「Download」ファイルダウンロード、「Rename」名称変更、「Delete」ファイル削除、「See History」ファイルの履歴・別窓で拡大して内容確認等。
「Share」は、Ownerである自分以外の人に、ファイルを公開します。クリックすると、[Share this file]ダイアログが開きます(左下図)。
なお、ファイル一覧のファイルごとの左側にあるチェックボックスをチェックし、ファイルを複数選択するとプロパティの「Download」ボタンは、「Download as zip」に変わり、それを押すと、選択したファイルを1フォルダにまとめ、zip圧縮してダウンロードされます。ファイル名は「files.zip」になります。「名前を付けて保存」ダイアログでファイル名、保存場所を変更できます。
Share:特定の人にファイルを公開、特定の相手を登録
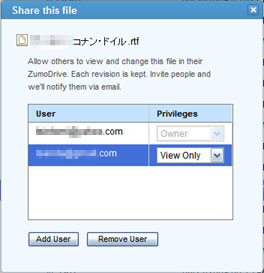
左図、[User]欄の一番上は、Ownerである自分です。
既に公開・共有する相手が一人登録されています。
[Add User]ボタンをクリックすると、ファイルを公開・共有する相手を追加するダイアログに移ります(左下図)。
Share:ファイルを公開、特定の相手にメールを送信
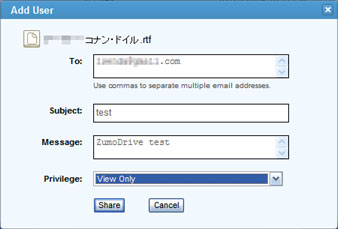
「To.」にファイルを公開する相手のメールアドレス、「Subject」件名、「Message」メッセージを入力します。
「Privilege」は、相手に許可する権利。
プルダウンメニューで、
・「Edit」ファイルの編集
・「Download」ファイルのダウンロード
・「View Only」ファイルを見るだけ
を選び、「Share」ボタンをクリックすると、相手に、ファイルへのリンク(「Privilege」の許可に対応した)を貼ったメールが送信されます。
Enable link:不特定の人(一般)にファイルへのリンクを貼って公開します
プロパティの最下段「Link Enable link」は、ファイルへのリンクを許可します。ブルー文字「Enable link」(リンクを可能にする)をクリックすると、ブルー文字は「Disable link」(リンクを使用不能にする)に変わり、httpsから始まるファイルへのURLと、blogなどに埋め込む「Embed」のURLが表示されます。これらURLをコピーペーストして利用し、一般に公開します。公開を止める場合は、「Disable link」をクリックします。
●埋め込みiframeテスト (コニファの情報.rtf)

2010年11月 Embedがうまく機能しない様です。
解決した難点:「テキストファイルのエラー」

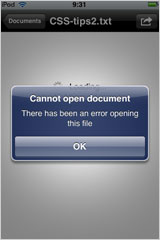
iPod touchのZumoDrive App(左図)から、接続してtxtファイルを開く際、自分が作成してアップしたtxtファイルの内、内容が日本語のものは、右図のようなエラーが出て、開くことができませんでした。いろいろやってみて、どうもうまく行かないので、ネットで調べてみると、「エンコードをutf-8にして…」というのを見つけました。そこで、utf-8にしてtxtファイルをアップしてみると、今度は開くことはできるものの、文字化けしてしまいます。
試行錯誤しているうちに、リッチテキストファイルrtfでアップすれば良いことに気づきました。
ファイル名、内容ともに日本語でも文字化けせず、問題なく開くことができます。
テキストのエンコードには詳しくないので、よく分かりませんが、rtfなら、shift-jisでもutf-8でも問題なく(Windows側からアップしたutf-8のrtfでエラーが出ることがありますが)表示できます。
もともとファイルのアップは、Mac側で行っていたため、標準で付いている「テキスト・エディット」を使ってファイルを作成していたのですが、このソフトのファイル保存タイプのデフォルトはrtfなので、既に作成していたrtfを、わざわざtxtに変換していました。今後はこの手間が省けます。
rtf形式で保存:
Mac OS Xなら、前出の「テキスト・エディット」で、WindowsXPなどでは、「WordPad」で新規作成したり、変換して保存ができます。すでにある複数のテキストファイルを一度に変換する場合には、「RTFコンバータ」(Windows)というフリーソフトが便利です。もちろんMS Officeのwordでも変換できます。また、wordのdoc形式でも見ることができます。
→「RTFコンバータ」:http://www5b.biglobe.ne.jp/~harigaya/rtfcnv.html