MacからWindowsに送る際、問題になるファイルフォーマットrtfd
リッチテキスト
Mac OS XからWindowsに文書を送る際、リッチテキストを使うことがあります。
リッチテキストフォーマット(Rich Text Format:拡張子rtf)とは、フォント指定や、文字の色・サイズや太文字などの装飾指定、簡易レイアウトなどを付加したもので、プレーンなテキストに比べて見栄えのよいことから利用されるケースもあります。 Mac OS Xの標準テキストエディタである「テキストエディット」は、デフォルトで作成されるファイルがリッチテキストになっているため、そのまま送ってしまうことも多々あるようです。
幸いなことに、リッチテキストは元々マイクロソフト社などが1980年代に開発したものなので、windowsでもワードパッドで開くことができます(office系が入っていれば、wordでも可能)。
rtfd(ディレクトリ構造を持つリッチテキスト)
Mac OS XからWindowsに文書を送る際に問題になるのは、rtfdという拡張子です。前出の「テキストエディット」はテキスト以外にも、画像や映像など貼付けることができます。これをこのまま保存すると、拡張子はrtfdになります(すでにあるrtfに画像を貼付けて保存しようとすると拡張子がrtfdに変わることを知らせる警告が出ます)。
このrtfdですが、appleがrtfを拡張して作った独自のフォーマットのため、Windowsとは互換性がありません。見た目は、rtfと同じようなアイコンになっていますが、アプリケーションなどと同じようにフォルダ構造になっています。試しに右クリック(ワンボタンの場合はcontorol+クリック)から「パッケージの内容を表示」を選ぶと内容が確認できます。
Windows上でrtfdを読み込もうとすると、フォルダとして認識され、テキストファイル、画像ファイルなどが関連性無くそのフォルダに入っている状態になります。
| rtfdのアイコン | 「テキストエディット」のrtfd作成画面 |

|
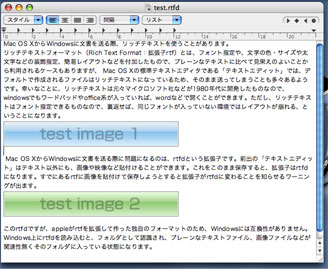
|
| アイコン | フォルダを開くと | |
|
Windows Vista上 のrtfd |
|
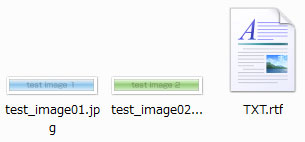 |
|
Windows XP上 のrtfd |
|
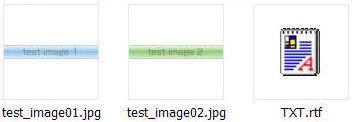
|
rtfdの状態を保ったまま渡したいときの解決法
- wordのdocファイルにする。
- htmlにする。
- pdfにする。
Mac OS X上で、最も簡単かつ追加ソフト無しで変換することができるのは、3のpdfです。Mac OS Xは標準でpdfファイルを出力できます。
最も簡単かつ追加ソフト無しで、pdfに変換する方法(Mac)
前出の「テキストエディット」を使います。
rtfdを「テキストエディット」で開き、[ファイル]→[プリント]を選びます。
すると下図のようなプリントダイアログが現れます。
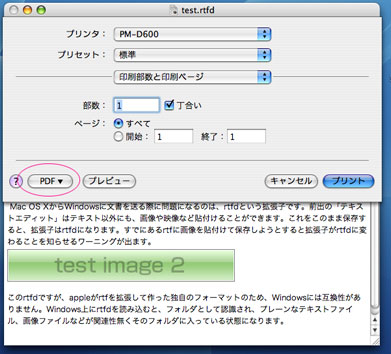
左下の[PDF▼]をプルダウンして[PDFとして保存]を選びます。
ファイルの保存場所とファイル名を入れて保存します。…この間わずか数秒で終わります。
pdfならほぼ想定通りのレイアウトをwindows側に渡すことができます。相手の環境に同じフォントが入っているとさらに好都合であるのはいうまでもありません。
下図は、上で作成したpdfを開いたところ(WindowsXP、部分)
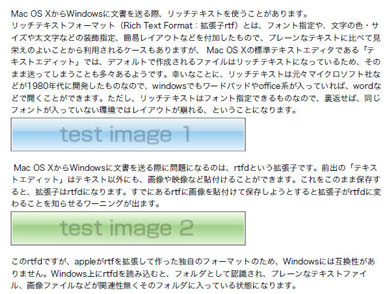
ついでに、2のhtmlに変換する簡単?な方法(Mac)
自分のホーム(ユーザーホーム)のtestという名のフォルダを作成します(フォルダの場所、名前は何でもかまいません。「ターミナル.app」を使うので分りやすくしただけです)。
そのフォルダに変換したいrtfdを入れます。私の場合は「test.rtfd」を入れました。
次に[アプリケーション]→[ユーティリティ]→「ターミナル.app」を起動します。
- 「 cd test」と打ち込み、return。testフォルダに移動。
- 「 textutil -convert html test.rtfd」(ファイル名は置き換えてください)と打ち込み、return。htmlと画像が同じフォルダに作成されます。
- 作成された「test.html」内に書かれた画像のパス(画像の位置)が起動ボリューム直下になっていますので、修正します。
- htmlを編集できるソフトを立ち上げます。無ければフリーのMac OS X用のテキストエディタ「mi」(ダウンロード:http://mimikaki.net/)が便利でお勧めです。
- test.htmを「mi」などにドロップして開き、編集します。
- imgタグを探し、「file:///」の部分を削除します。(下図赤線部分、この場合2カ所)

- htmlを保存し、画像と同じフォルダに入れて、Windows側に渡します。