マメ知識・フレームで画面が分割されたwebページの印刷
フレーム(frame)とは
ひとつのwebページのエリアを分割して、それぞれ別のファイルを表示する仕組みです。framesetタグで画面分割を定義するメインのページと分割されたフレームごとに内容を表示する複数のページで構成されます。次の画像は、フレームで分割されたwebページの例です。
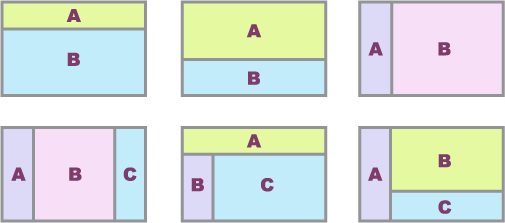
フレームで画面が分割されたwebページの印刷(Windows向け)
そのままフレームを使用していないページと同様に印刷を実行すると、ページの最後まで印刷されないなどの問題が生じます(なお、背景色などが印刷されないのは、設定によるものですので、このページの最後に設定の変更方法を記載します)。今回問題検証は、上の画像の右上の例を実際に作って、Windows向けに行いました。
→サンプルページ(別タブまたは別ウィンドウで表示します)
Internet Explorer11(Windows7)の場合
フレームにより最後まで印刷されないケースがあります。
対策:そのフレームのみを選択して印刷します。他のフレームの印刷が不必要な場合も同様です。
(IE11の更新バージョン 11.0.35)
必要なフレームのみを選択して印刷(1)
- 必要なフレームの任意の余白部分などをクリックします。
- IE11の上側メニューの[ファイル]から[印刷]を選びます。
- [印刷]ダイアログで[オプション]タブを選び、「選択されたフレームのみを印刷する」にチェックを入れます。
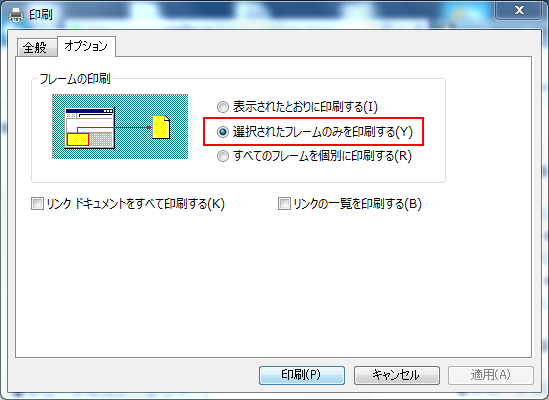
- [印刷]ボタンをクリックします。
必要なフレームのみを選択して印刷(2)
- 必要なフレームで右クリックからコンテキストメニューを表示させ、[印刷]を選びます。
- 後は、(1)と同じです。
必要なフレームのみを選択して印刷(3)
- 必要なフレームの任意の余白部分などをクリックします。
- IE11の上側メニューの[ファイル]から[印刷プレビュー]を選びます。
- [印刷プレビュー]画面の上側のプルダウンメニューから「選択されたフレームのみを印刷する」を選びます。
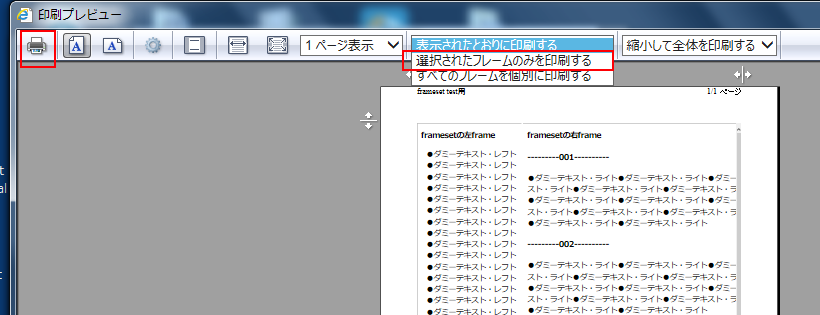
- 印刷プレビューの表示が選択したフレームのみに切り替わります。
- [印刷プレビュー]画面の左上のプリンタアイコンをクリックして印刷します。
必要なフレームのみを選択して印刷(4)
- 必要なフレームの任意の余白部分などをクリックした後、IE11の右上の歯車をクリックし、[印刷]から[印刷プレビュー]を選びます。
- または、必要なフレームで右クリックからコンテキストメニューを表示させ、[印刷プレビュー]を選びます。
- 後は、(3)と同じです。
Internet Explorer11(Windows10)の場合
Windows7のIE11と同様にフレームにより最後まで印刷されないケースがあります。
そればかりか内容がまったく印刷できないこともあるようです。
ネットで調べると、2017年6月第2週の月例アップデート後から、プリントに関するトラブルが発生しているようです。
元記事:「Internet Explorerの更新プログラムで一部サイトの印刷ができなくなる現象」
筆者のケースでは、前出のWindows7の場合、この更新プログラムをインストールしておらず、またWindows10の場合はインストールしています。この更新プログラムの影響かどうかよく分かりませんが、Internet Explorer11(Windows10)では、Internet Explorer11(Windows7)の場合と違って、印刷プレビューで内容が全く表示されません。当然印刷すると真っ白のまま(ページ数やURL、日付等を除いて)です。
印刷エラーに関する月例ロールアップのプレビュー版パッケージが配信されているようですが・・・
同じ情報元の記事:「KB4022168とKB4022720 月例ロールアップのプレビューが公開されています」
Windows7向けとWindows8.1向けに、前記のプリントに関する不具合の修正が含まれているようです。ただし、Windows10用には何も配信されていません。情報元の筆者さんの場合、現在ではWindows10のエラーも解消しているが、何故か理由はわからないとのことです。
残念ながら、私のWindows10のIE11の不具合(印刷プレビューで内容が全く表示されない)は現在(2017年7月6日)も解消されていません。同様に2017年6月第2週の月例アップデート後から、プリントの不具合をかかえてしまった場合は、修正される更新プログラムを待つしか無いと思われます。その間は他のブラウザを使うことになりますが、フレームの印刷に関しては、後述するFirefoxをお勧めします。
(IE11の更新バージョン 11.0.43)
※追記;本日(2017年7月12日)前記のWindows10にて月例アップデート更新プログラムのインストール後に試したところ、IE11の不具合が直っていました(不具合の後、この更新まで一度もプリントをしていなかったので、この更新によるものかは分かりません)。
Microsoft Edgeの場合
フレームにより最後まで印刷されないケースがあります。また、Internet Explorer11(Windows7)のようにフレームのみを選択して印刷することができません。
対策:フレームによっては縮小して全体を印刷することが可能ですが、使用に耐えるかはケースバイケースです。すべて印刷できたとしても文字サイズはとても小さくなります。
今回のサンプルはなんとか印刷できました
- Edgeの画面右上の三点リーダのようなアイコンをクリックして、[印刷]を選択します。
- 印刷のプレビューも含めた設定画面になるので、すべてが入ることを確認しながら[拡大/縮小]のプルダウンメニューにて縮小サイズを決定しますす(細かく設定はできないようです)。今回のサンプルの場合は50%ですべてが収まりました。
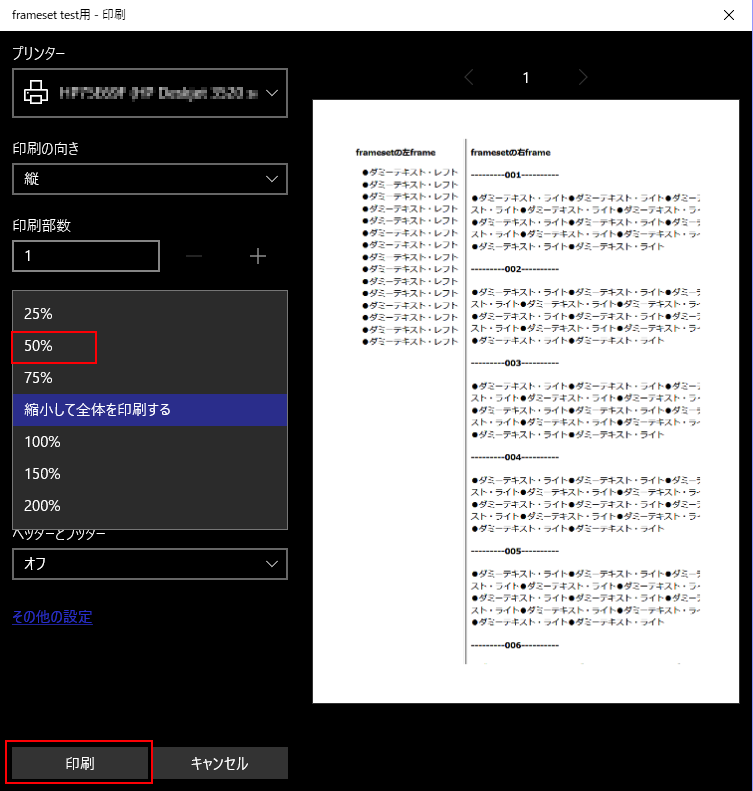
- 下側の[印刷]ボタンをクリックして印刷します。
Google Chromeの場合
フレームにより最後まで印刷されないケースがあります
対策:フレームを選び、フレーム内のすべてを選択して印刷。
フレーム内のすべてを選択して印刷
- 必要なフレームの任意の余白部分などをクリックします。
- ショートカットの[Ctrl]+[A]を押して、フレーム内のすべてを選択します。
- 選択したままの状態で、画面右上の[設定]ボタン(縦の三点リーダのようなアイコン)をクリックして[印刷]を選ぶか、画面右クリックのコンテキストメニューから[印刷]を選びます。ショートカットの[Ctrl]+[P]でもかまいません。
- プレビューを確認します。次の画像はスクロールして2ページにわたってすべてが収まっていることを確認しています。
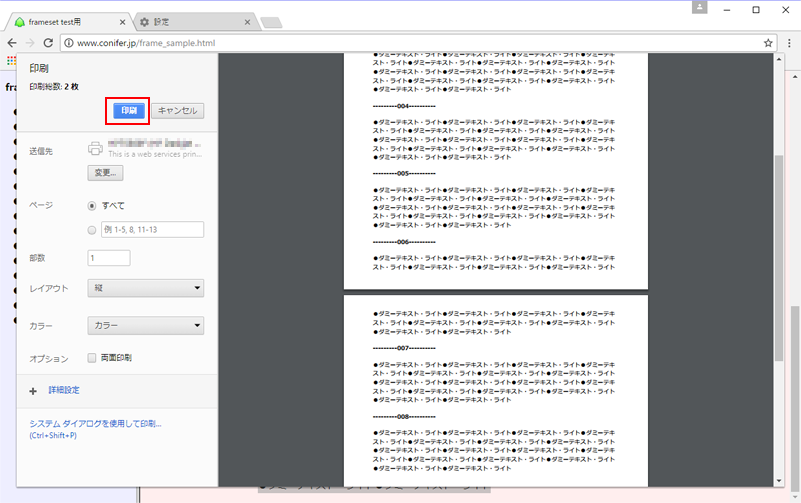
- 上側の[印刷]ボタンをクリックして印刷します。
Firefoxの場合
Firefoxには現在もフレームに特化した機能が残っています。
特定のフレームだけを印刷
- 印刷したいフレーム内で右クリックからコンテキストメニューを表示させ、[このフレーム]を選び、さらにその子のメニューから[フレームを印刷]を選びます。
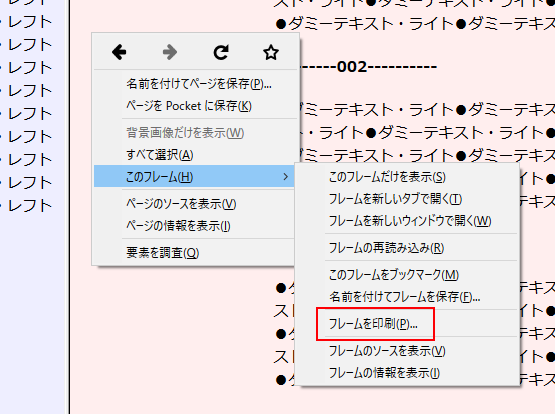
- 印刷ダイアログからページ指定、部数等を確認し、[OK]ボタンをクリックします。
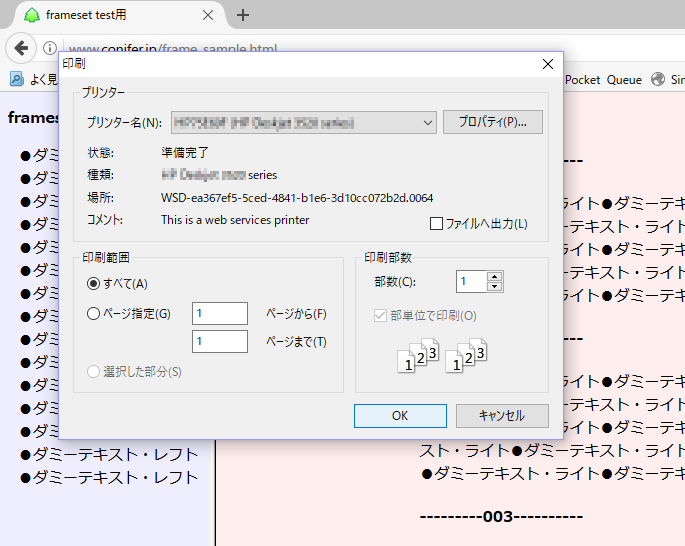
- 印刷が開始されます。
使用に耐えるかはケースバイケースで、ページ全体を印刷
- 画面右上のメニューボタン(ハンバーガーアイコン型)をクリックし、[印刷]を選びます。
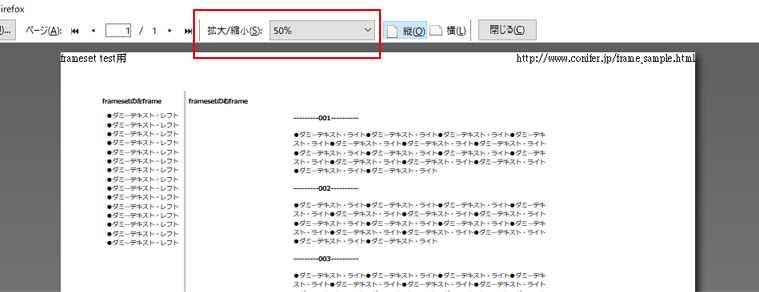
- 印刷プレビュー画面で、すべてが入ることを確認しながら[拡大/縮小]のプルダウンメニューにて縮小サイズを決定します(10%きざみで変更できます)。今回のサンプルの場合は60%ですべてが収まりました。
- 左上の[印刷]ボタンをクリックして印刷します。
背景色なども印刷する
webページを印刷する場合、初期設定ではモノクロのテキストだけになっています。背景、画像、ボタンなどの色を含めて印刷するときは、[ページ設定]などで指定しておく必要があります。ただし、すべてディスプレイで見ているとおりには印刷できません。元々色自体もディスプレイ上のRGBをプリントのCMYKでは再現できませんし、ブラウザごとの制約、webページ制作側のCSSのプリント指定などでも変わってしまいます。あくまでもそれらしく色が付く程度です。
Internet Explorer11の場合
- メニューの[ファイル]から[ページ設定]を選ぶ、または、画面右上のツールボタン(ギア型アイコン)から[ページ設定]を選びます。
- ページ設定の画面で、[背景の色とイメージを印刷する]にチェックを入れます。
- [OK]ボタンをクリックします。
Google Chromeの場合
Google Chromeの場合、印刷の初期設定で[カラー]になっていて画像やボタンなどは、色付きで印刷されるようです。ただし、背景は無しになっているので、背景色や背景画像も含めて印刷する場合は次のようにします。
- 画面右上の[設定]ボタンをクリックして[印刷]を選ぶか、画面右クリックのコンテキストメニューから[印刷]を選びます。ショートカットの[Ctrl]+[P]でもかまいません。
- 印刷画面の左側の[+ 詳細設定]をクリックして、オプションを表示します。
- オプションの[背景のグラフィック]にチェック入れます。背景のグラフィックがプレビューに反映されます。
- [印刷]ボタンをクリックします。
Firefoxの場合
- 画面右上のメニューボタン(ハンバーガーアイコン型)をクリックし、[印刷]を選びます
- 印刷画面の左上、左から2番めの[ページ設定]をクリックします。
- ページ設定の画面で、オプションの[背景と背景画像も印刷]にチェックを入れます。
- [OK]ボタンをクリックします。