【WindowsとMac】OS標準でzip作成と展開のまとめ
zip圧縮ファイルの作成
WindowsもMacもOS標準でzip圧縮ファイルを作成できます。また、WindowsはVista以降でzipの作成やzipからファイルの取り出しが簡単で分かりやすくなっています。Windowsでzip作成(1)
- zip圧縮したいファイルを単独、または複数(shiftやCtrlを押しながら選択)、または複数をまとめたフォルダを選択し、右クリックします。
- 表示されたコンテキストメニューから[送る]→[圧縮(zip形式)フォルダー]を選びます。
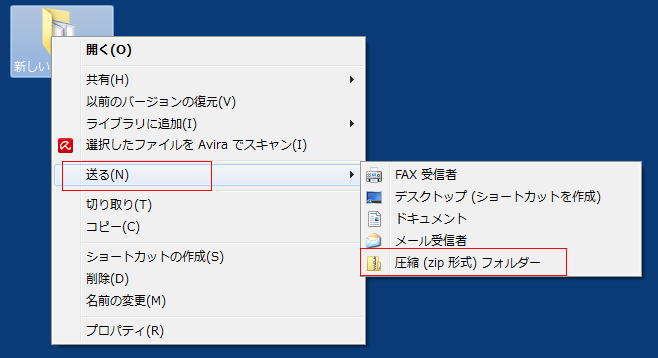
Windows7で作成 - 元のファイルと同じ階層にzipファイルが作成されます。
- 必要に応じてzipファイルの名称を変更します。
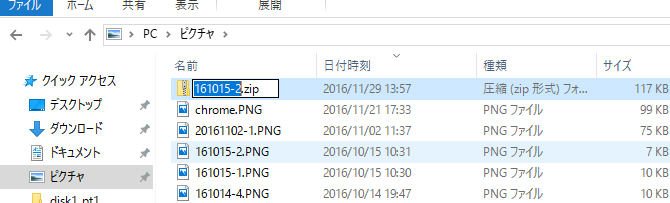
Windows10で作成
Windowsでzip作成(2)
- デスクトップやフォルダを開いてなにもないところで右クリックします。
- 表示されたコンテキストメニューから[新規作成]→[圧縮(zip形式)フォルダー]を選びます。
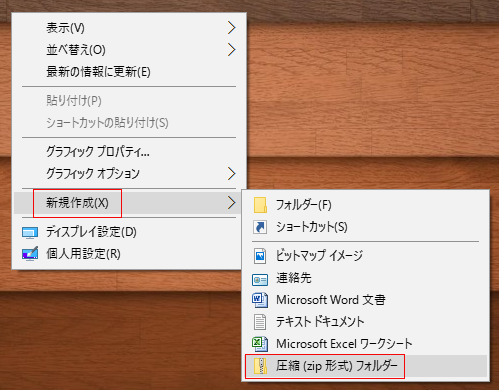
Windows10で作成 - できた「新しい圧縮された(zip)フォルダー.zip」をダブルクリックで開き、ここへ圧縮したいファイル、またはフォルダをドラッグ&ドロップして追加していきます。
- このzipファイルを閉じ、必要に応じて名称を変更します。
通常のフォルダと「新しい圧縮された(zip)フォルダー.zip」違いは、前者にファイルをドラッグ&ドロップすると元の場所にファイルはなくなる移動に対して、後者にファイルをドラッグ&ドロップしても元の場所にファイルが残る複製になります。
Macでzip作成(1)
- Windowsの場合と同じく、zip圧縮したいファイルを単独、または複数(shiftやcommandを押しながら選択)、または複数をまとめたフォルダを選択し、右クリックします。
- 表示されたコンテキストメニューから[○○を圧縮]を選びます。○○は単独のファイルやフォルダの場合、その名称に、また、ファイル、フォルダを複数選択しているときは、[3項目を圧縮]などと項目数になります。
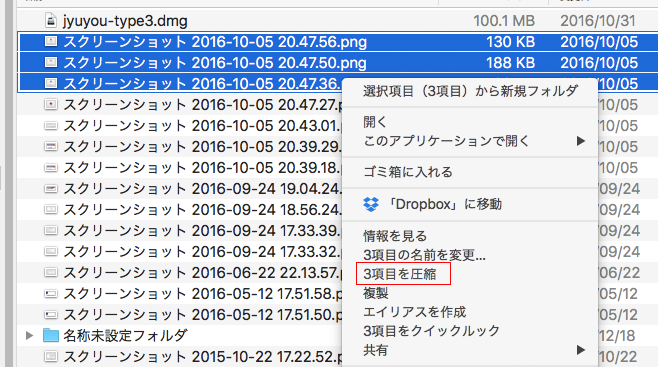
Mac OS 10.12で作成 - 元のファイルと同じ階層にzipファイルが作成されます。単独のファイルやフォルダの場合、その名称が付いたzipに、また、複数選択の場合は、「アーカイブ.zip」になります。
- 必要に応じてzipファイルの名称を変更します。
Macでzip作成(2)
- Macの場合、zip圧縮、展開のソフト「アーカイブユーティリティ.app」をDockにドラッグし、Dockアイコンとして表示させ、そこにファイルやフォルダをドラッグ&ドロップすることで、(1)と同様にzipファイルを作成できます。
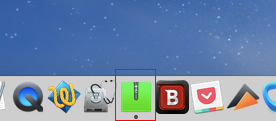
Mac OS 10.12で作成 - 「アーカイブユーティリティ.app」がある場所は、Mac OS 10.9までは、起動HDD直下の[システム]→ [ライブラリ]→[CoreServices]になります。
- また、Mac OS 10.10以上では、起動HDD直下の[システム]→ [ライブラリ]→[CoreServices]→ [Applications]になります。
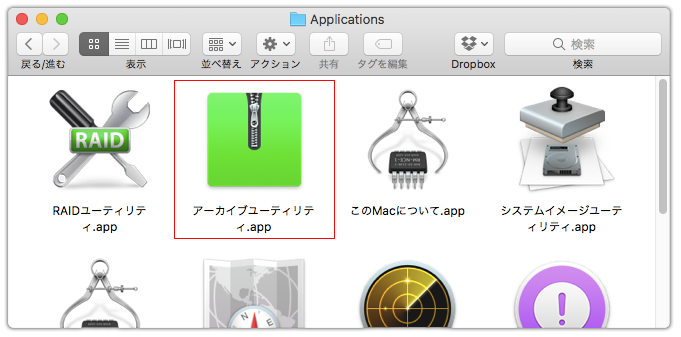
Mac OS 10.12で作成 - 「アーカイブユーティリティ.app」をダブルクリックで起動させ、[環境設定]から、展開後、元のzipファイルをどうするかなど、多少の設定変更が可能です。
zip圧縮ファイルの展開、ファイルの取り出し
zip圧縮ファイルを元のサイズに伸張することを以前は解凍と呼ぶことがありましたが、今は展開と呼ぶことが多いようです。Windowsでzipの展開(1)
- 展開したいzipファイルを選択し、右クリックします。
- 表示されたコンテキストメニューから[すべて展開]を選びます。
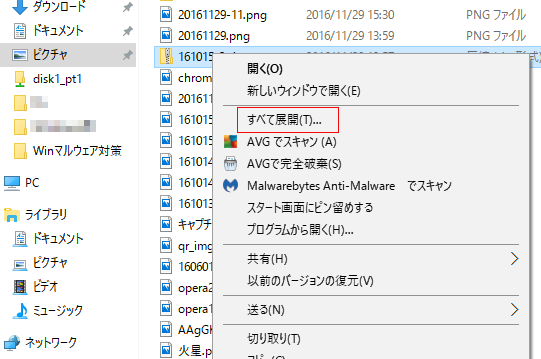
Windows10で作成 - 「圧縮(zip形式)フォルダーの展開」ダイアログが開くので、展開する場所と、フォルダ名、またはファイル名を決めて[展開]ボタンをクリックします。
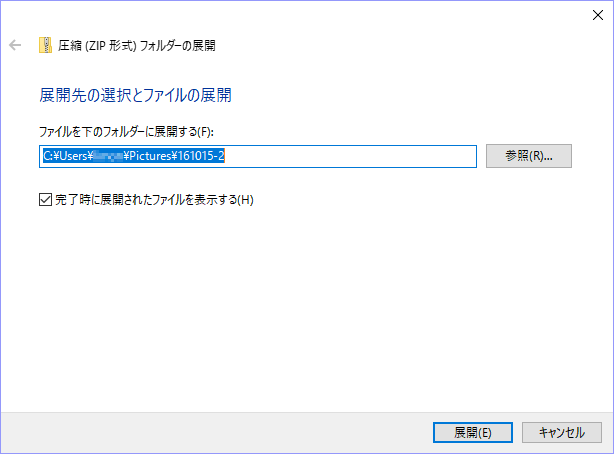
Windows10で作成 - 指定の場所に、伸張されたファイルがすべてコピーされます。
Windowsでzipの展開(2)
- 展開したいzipファイルをダブルクリックします。
- zipのフォルダが開くので、その中からファイルを単数、複数、または全部を選んで、展開したい場所にドラッグ&ドロップします。
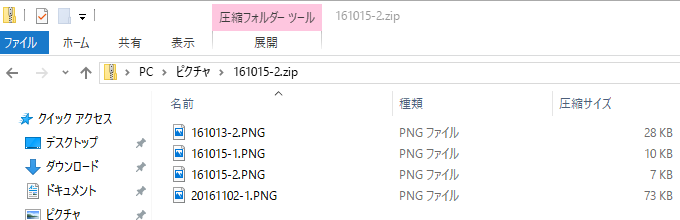
Windows10で作成 - 伸張されたファイルがコピーされます。
Macでzipの展開
- 展開したいzipファイルをダブルクリックします。
- 同じ階層に伸張されたファイルがすべてコピーされます。「アーカイブユーティリティ.app」の環境設定で展開先を変更している場合は、そちらにコピーされます。
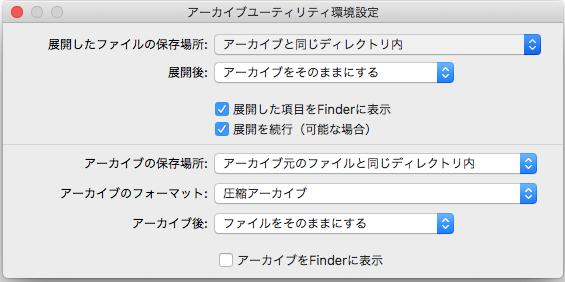
Mac OS 10.12で作成 - 「アーカイブユーティリティ.app」のDockアイコンがある場合は、そこに展開したいzipファイルをドロップしても同様に展開されます。