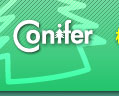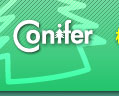|
 準備
●当然Googleアカウントが必要です。
●ブラウザを開いて、Google Mapsにログインします。iGoogleやGmailなどにログインしてから移動でもかまいません。
|
 作成
|
|
|
(1)「マイマップ」をクリック、
(2)「新しい地図を作成」をクリックします。すでに作成済みのマップを利用するのであれば、マップタイトルの一覧の左側のチェックボックスをチェックします。そのマップの表示とともに「編集」ボタンが現れますのでそれをクリック。
左図は、新規作成画面です。タイトル、地図の簡単な説明文を入力。「プライバシー設定と共有設定」はとりあえず「限定公開」を選択。
|
 |
|
|
|
(3)目的のマップを表示し、目印アイコンのボタンをクリックします。カーソルに目印がくっついてきますので、目的地点へカーソルを移動、クリックするとその地点に目印が置かれます。この目印の上にカーソルを置くと、カーソル形状が指先に変わり、左クリックでバルーン(吹き出し)が表示され、左プレスで掴む形状に変わりますので、そのままドラッグして位置を調整します。
|
 |
|
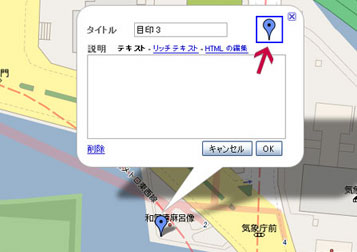 |
(4)左図は、目印をきダリクリックして、バルーンを表示させたところ。バルーンの左上のアイコンをクリックします。
すると91個の組み込まれた基本アイコンが表示されます。オリジナルのアイコンが登録してある場合は先にオリジナルのアイコンが表示されます。この画面(左下図参照)で「基本アイコン」、「マイアイコン」をクリックすることで切り替えることができます。
アイコンを選んでクリック、直ぐに下の目印に反映され、タイトルと説明に切り替わります。
|
 |
|
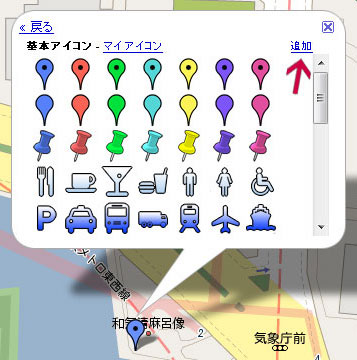 |
(5)左図は、基本アイコンが表示されたところ。
オリジナルアイコンを登録するには、バルーン右上の「追加」をクリックします。
すると、下図のようにダイアログが開きます。
ここで、オリジナルアイコン画像を指定しますが、画像の場所は、公開している自分のwebサーバー上でなければなりません。レンタルサーバー、ブログなどの場所をフルパスで指定できる画像に限られます。また、試してはいませんが、Google の「サイトを作成」でサイトを作ってそこに画像をアップロードして使えるはずです。
|
 |
|
|
|
|
古いタイプ?のGoogle Page Creatorで作ったページがあるので、そこで試してみました。
まずiGoogleでログインします。右上の「アカウント」をクリックするとサービスが表示され、そこにある Page Creatorをクリックします。Site Managerが表示されます(複数のサイトがある場合はどれか選びます)。
右側の「Upload stuff」で下にある「upload」をクリックして自分の画像を選んでアップロードします。「Upload stuff」の一覧に画像名が表示されるのでそれをクリック、ブラウザのURL窓にフルパスが表示されるのでそれをコピーしておき、Google Mapsに戻ってダイアログに貼付け(ペースト)ます。
マップの作成が終わったら、「保存」ボタンを押します。ちなみに使える画像のタイプは、jpeg、gif、bmp、pngとなっています。今回は、影部分の透明度を考え、pngにしました。
|
|
■こうやって作ったのが下のサンプルマップ(私的発見マップ)です。(追記:現在は仕様が変わって動かないようです)
ブルーのアイコンはconiferのサーバー、ピンクのアイコンは、Google Page Creatorのファイルスペースに保存したものです。
|