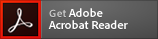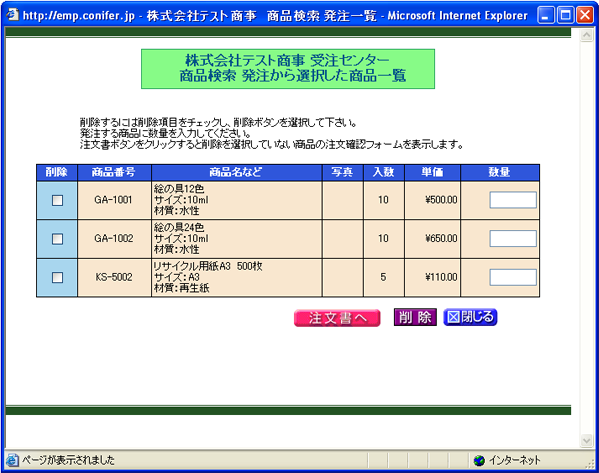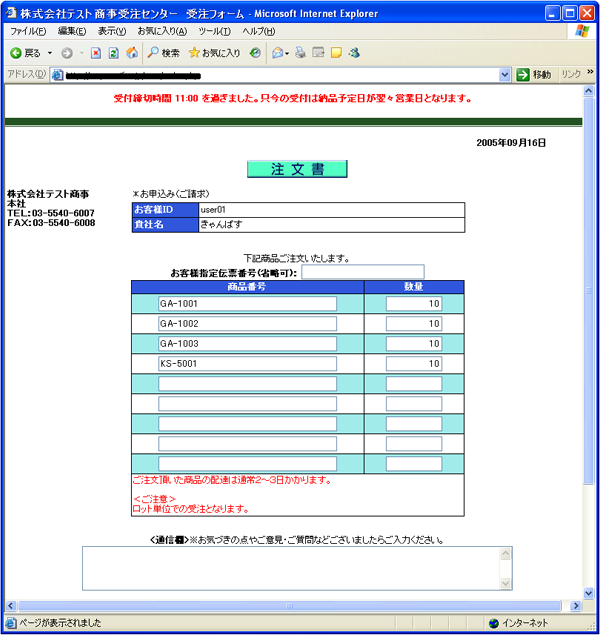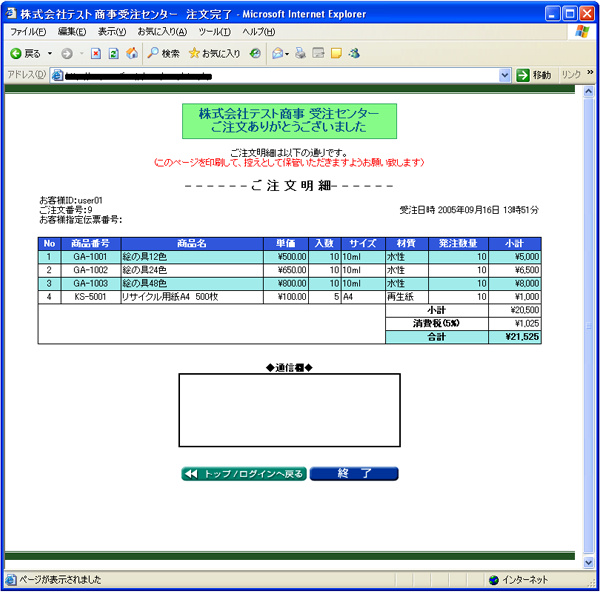機能一覧・発注側画面の解説(1)
[機能一覧]メニュー
発注者側(発注する側)
管理側(受注する側)
[機能]商品検索発注
画面画像をクリックすると、拡大画像のページが開きます。これを閉じるには再度画像をクリックしてください。
- 商品リストから商品を検索して、発注することができます。
表示する条件を指定することも可能です。 - 定番ではない特殊な商品やオーダーブックでは探しにくい商品 の発注などに適した発注方法です。
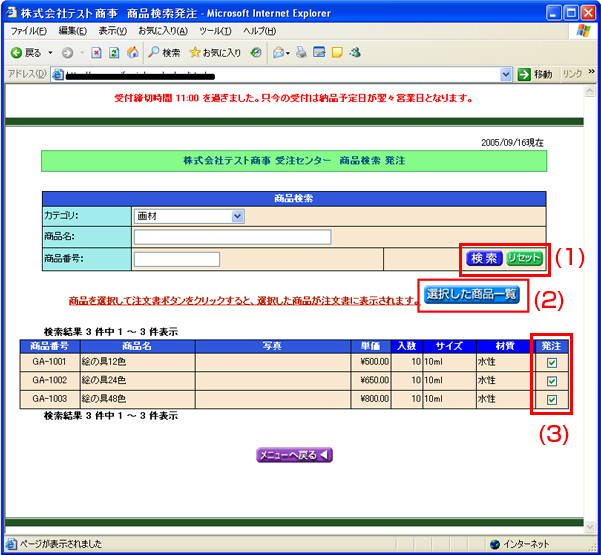
- (3)受注したい商品の発注欄にチェックを入れると、カートに入ります。
- (1)検索ボタン
 をクリックすると、指定した条件による 商品の検索が可能です。商品番号は「完全一致」、商品名は「部分一致」 による指定となります
をクリックすると、指定した条件による 商品の検索が可能です。商品番号は「完全一致」、商品名は「部分一致」 による指定となります - (2)
 ボタンををクリックすると、次の「発注から選択した商品一覧」の画面に移ります。
ボタンををクリックすると、次の「発注から選択した商品一覧」の画面に移ります。
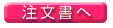
選択した商品一覧の数量欄に希望発注数量を入力し、注文 書ボタンをクリックしてください。 注文内容確認画面が表示されます。

選択した商品を取りやめにする場合、先頭のチェック欄に チェックを入れて、画面下の削除ボタンをクリックしてください。

選択した商品一覧の画面を閉じます。 画面は閉じますが選択したデータは残っているので、引き 続き次の商品の検索・指定が可能です。
[機能]商品検索発注の確認と修正
- 商品検索後、発注数量を入力したあとの確認と修正は、次の手順で行います。
発注数量の訂正や、商品の訂正、通信欄へのコメント入力が必要な場合には、 ボタンクリックしてください。
ボタンクリックしてください。
 ボタンクリックしてください。
ボタンクリックしてください。
修正・入力画面用の注文書フォーム画面に切り替わります。
- 発注数量、商品内容に誤りがなければ、
 ボタンをクリックしてください。
ボタンをクリックしてください。
受注センターにデータが送信され、発注処理が完了します。受注センターからは、受注完了と内容確認のメールが届きます。
[機能]注文フォーム
- オーダーブックからバーコードリーダーを使ったり直接のコード入力な どにより、定番発注分などで手順を簡略化した方法による、商品発注用のページです。
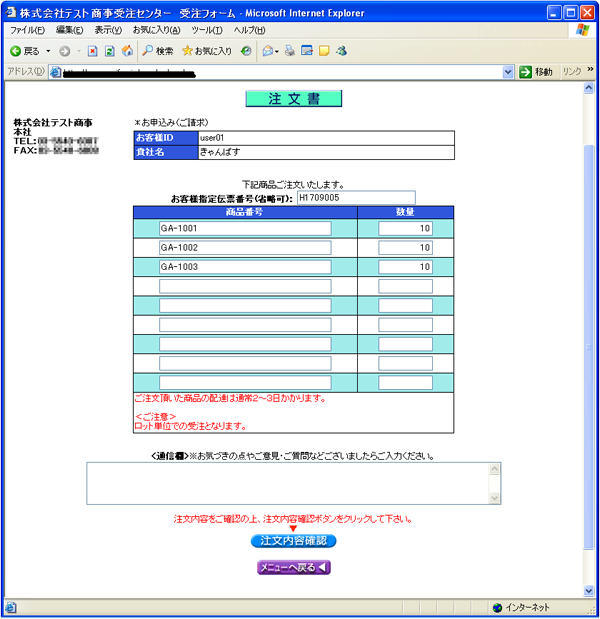
 |
発注されるお客様の内部的な発注コード欄としてお使いいただけます。 |
 |
発注したい商品のコードを入力してください。商品コード、EDIコード、いずれでも利用可能です。 |
| 発注する商品の数量を入力してください。ロット数ではなく、最小単位による数量をお使いください。 | |

|
注文に関してのコメントや注意書きなど、受注センターへのメッセージ欄としてご利用いただけます。 通信欄へ商品発注を記載しても発注扱いとなりません。発注は商品番号と数量の枠内のみ受注受付となります。商品発注 の欄が不足する場合は2回に分けて発注を行ってください. |
 |
各入力項目に必要なデータの入力が終わったら、「注文内容確認」をクリックしてください。入力した商品番号をマスターとマッ チングし商品名や単価などが表示されます。 |
[機能]注文の確認
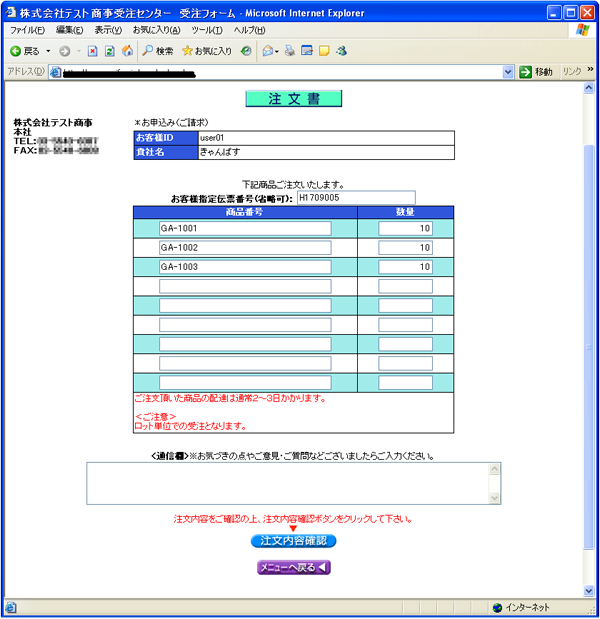
- 注文フォームで
 ボタンをクリックすると「ご注文確認」画面が表示されます。
ボタンをクリックすると「ご注文確認」画面が表示されます。 - 確認画面では、商品番号にマッチングしたデータの商品の詳細情報を表示します。
商品の最小単位(単品)での単価。
発注1単位(セット)に入っている単品の数量。 発注数量は入り数の倍数となります。

注文書入力画面で実際に入力された数量。

入力数量と注文単位から計算された、実際の発注数量。

入り数と発注数量から計算された、セット数量。

発注数量、商品内容に誤りがなければ、「注文」ボタンをクリックして ください。受注センターにデータが送信され、発注処理が゙完了します。受注センターからは、受注完了と内容確認のメールが届きます。
発注数量の訂正や、商品の訂正、通信欄へのコメント入力が必要な場合には、「変更」ボタンをクリックしてください。修正・入力画面用の注文書フォーム画面に切り替わります。