少し詳しい「QRコード自由作成」の解説
このページは、2016年9月の当サイト改変によるディレクトリ変更に合わせてリニューアルしたものです。
QRコード作成
ブラウザを起動し、「QRコード自由作成」のページを開き、入力欄に埋め込みたい文字を手入力、またはペーストで入力します。
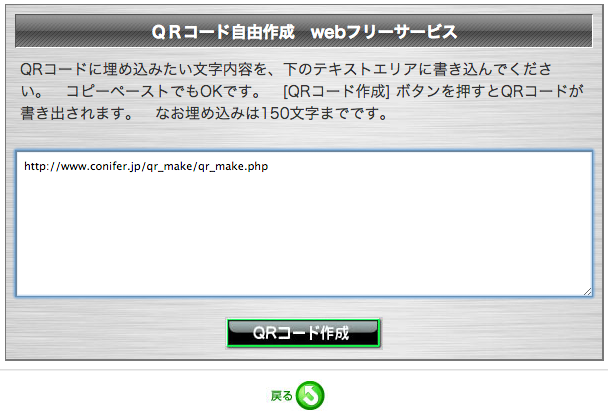
埋め込みたい文字が決定したら、[QRコード作成]ボタンをクリックします。すると、次のような確認が出ます(Windows10 Edgeの場合)ので、[OK]をクリックします。
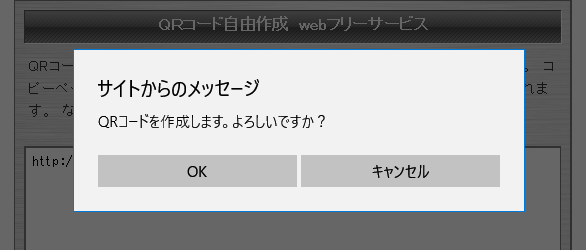
QRコードが作成されます。
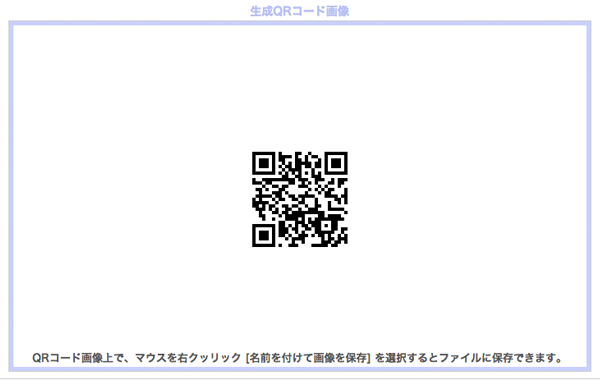
QRコードを保存
Windowsの場合: でき上がった画像の上にマウスカーソルを置き、右クリックから、「名前を付けて画像を保存」を選びます。保存ダイアログが開くので、名称、保存場所を決めて保存します。次の画像は、Windows10、 Edge。
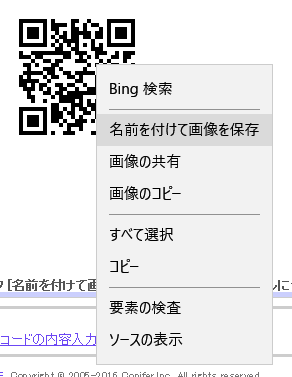
Macの場合:ほぼ同様で、右クリックから、「名前を付けて画像を保存…」を選びます。保存ダイアログが開くので、名称、保存場所を決めて保存します。次の画像は、Mac OS 10.6.8、 Google Chrome 46。
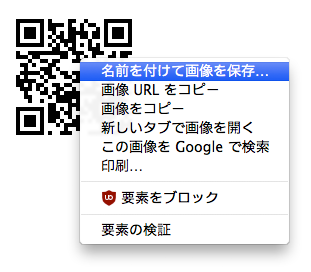
※「QRコード」は、株式会社デンソーウェーブの登録商標です 。